Illegal character found in search text!
[Only A - Z, a - z and 0 - 9 are allowed]
Handling User Accounts
There are two different methods for adding users:
-
Using the User Registration Form.
-
Using the User Management Tool.
The difference between the two methods is that the User Registration Form allows anyone to register as a user. But only as a »Registered User« or »Level 1 user« (see explanation in the left column). It means that a »Level 4 user« (Owner) must utilise the User Manager to change the level of the user's privileges if the user needs more privileges than a Level 1 user.
However, the User Management tool, will always create a Level 3 user (an Admin User). The Admin User will also automatically receive an email with his or her username and a default password that needs to be changed as soon as possible by the new level 3 user (Admin).
How to use the User Manager
Log on as admin to access the Webmaster or Admin Cube. Click or tap this icon on the facing side to launch the User Management Tool.
fig. 1: The User Management icon on Admin Cube
After clicking the  icon you will see the User Account List:
icon you will see the User Account List:

fig. 2 The User Account List: When the list is populated by multiple users you can sort them by clicking the column header.
Click  to create a new Admin User (Level 3)
to create a new Admin User (Level 3)
Click  to edit an existing user
to edit an existing user
Click  to delete an existing user.
to delete an existing user.
Creating a new user account
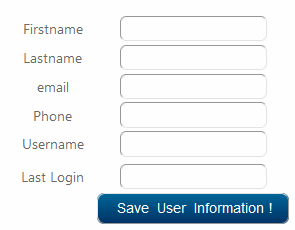
fig. 3: The »Create New User« account form
All level 4 users (Owners) can create a new level 3 (Admin) account by filling the above form. The form is opened by clicking the  in the top left corner of the User Account List (fig. 2). After the account is created the level 4 user does not need to do anything else - the new user can edit all his or her personal information during the login process - except changing the username. A username can not be changed, not even by a level 4 user. See "Editing an existing user account" below. In the auto-generated mail to new Admin users the user is urged to change his or her password as soon as possible. The mail provide a direct link to the login page of your n-gen.net CMS site. You can see an example of the mail in the left column.
in the top left corner of the User Account List (fig. 2). After the account is created the level 4 user does not need to do anything else - the new user can edit all his or her personal information during the login process - except changing the username. A username can not be changed, not even by a level 4 user. See "Editing an existing user account" below. In the auto-generated mail to new Admin users the user is urged to change his or her password as soon as possible. The mail provide a direct link to the login page of your n-gen.net CMS site. You can see an example of the mail in the left column.
If a level 4 user (Owner) wants to check whether a new Admin user has changed password as suggested in the welcome mail the only way is to go to the login form and try to login with the issued username and the password "demo". If the level 4 user (Owner) can login the new level 3 user (Admin) has not changed the default password.
Lost Password
As you can see from the User Account List (Fig. 2) in the top of this page and the two forms (fig. 3 and fig. 4) a level 4 user (Owner) cannot see, change or reset the user password. The password is stored in an hashed (encrypted) version in a database table. It can only be changed by the level 1 - 4 user him or her self. If the user forget his or her password the user can either request a mail containing his or her password hint but not the actual password itself or he or she can request a password reset link. If the user cannot remember the password after receiving the hint and has typed in a wrong password five times the account is locked and the user will not be able to login even with the correct password. A locked account can be unlocked either by an level 4 (owner) user or automatically after 3 hrs. The admin unlocks the account by clicking the padlock icon in the User Account List (fig. 2). If the user request a new password a mail with a link is generated and sent to the mail address associated with the provided username. If a new password is requested the account will automatically be unlocked when the user register the new password.
Updating an existing user account
By clicking the  icon left of the user information in the User Account List you will open the below form:
icon left of the user information in the User Account List you will open the below form:
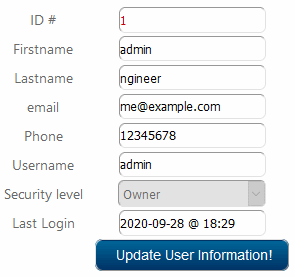
fig. 4: The »Edit User« account form
The information in the fields above is the default information when the n-gen.net CMS is installed. The default user account is a level 4 (Owner) account because only level 4 users (Owners) can create new level 3 and 4 (Admins and Owners) accounts. All the information related to an account can be edited except the username, password and password hint. Those info can only be edited by the user by means of the button from the login form.
Deleting a user account
To delete a user account click the  icon left of the user information in the User Account List.
icon left of the user information in the User Account List.
If the user account is the only level 4 (Owner) account the user cannot be deleted. Why not? Because then it is not possible for anyone to manage users. Remember that only level 4 (Owners) accounts have the privilege to create, edit and delete user accounts. If trying to delete the last/only level 4 (Owner) account you will see this:
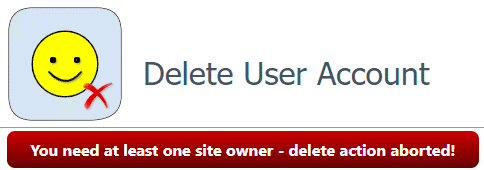
If the user account that you want to delete has created any pages [normally this relates only to deleting a level 3 (Admin) or a level 4 (Owner) accounts] the user account cannot be deleted until these pages are deleted or another level 3 or level 4 user have taken ownership of the pages.
To take ownership of a page simply open the page in the Page Management tool (with the account that will be the future owner) and click "Update page" to save the page again.
If the user is owner of one or more pages the deletion will be aborted and you will see this dialogue for 15 seconds before you are redirected to the User Account List.
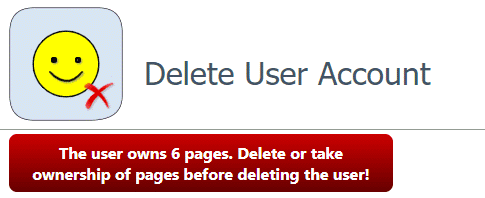
In those 15 seconds a direct link to this page is available.:
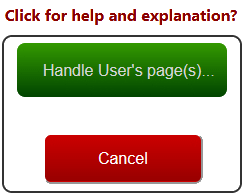
So if you are trying to delete a level 3 (admin) or level 4 (owner) account that has ownership of one or more pages you are presented with a link directly to the page manager. When clicking the green button, "Handle User's pages..." you are presented with exactly the pages that are owned by the user. This means no search is required to find the specific pages in question.
If the user account is not the last/only level 4 (Owner) account and the user is not the owner of any pages the account can be deleted:
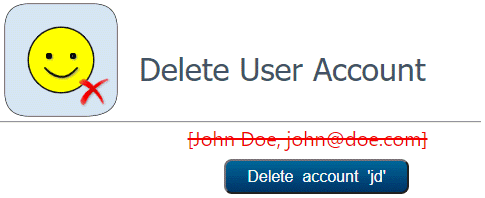
Simply click the blue - button to confirm deletion.
After deleting any user account you will be redirected to the User Account List.
Note that once deleted a user account cannot be retrieved!
One exception from this is if the user information is retrieved from a backup file. In that case the user info can be read but the password is still hashed (encrypted) and cannot be read as plain text. See the "Db Tool" page for details related to this topic.